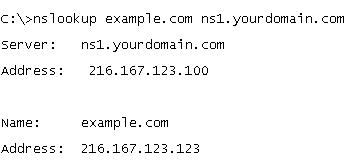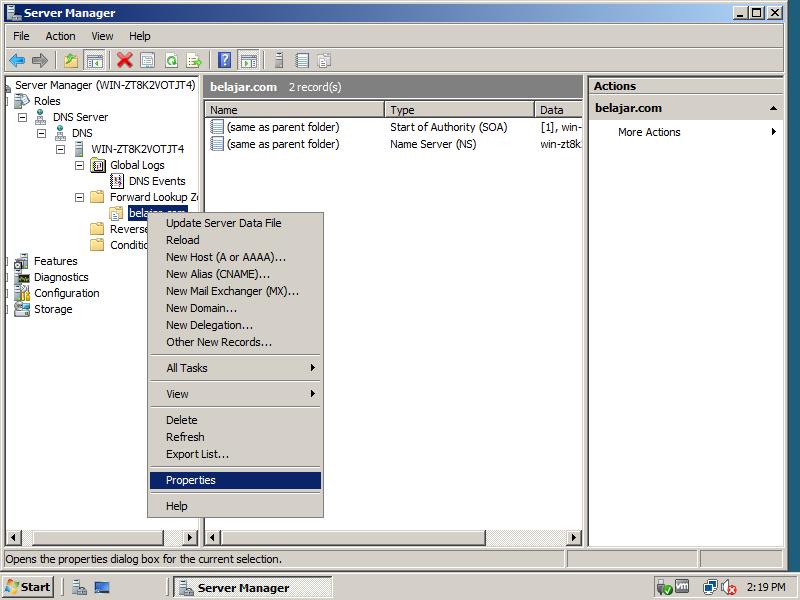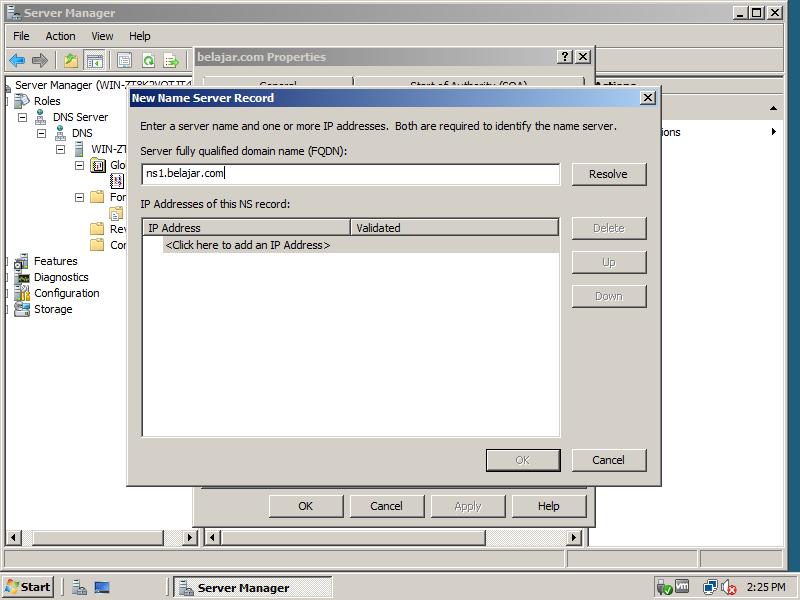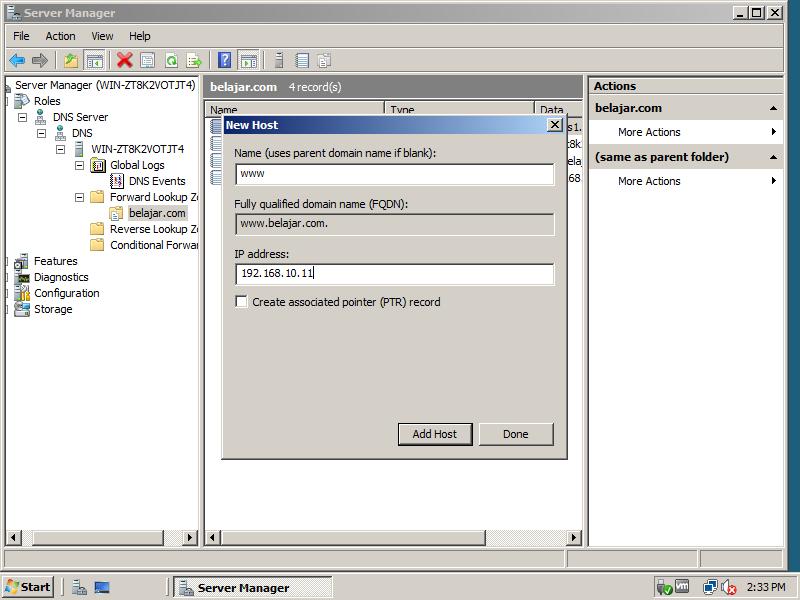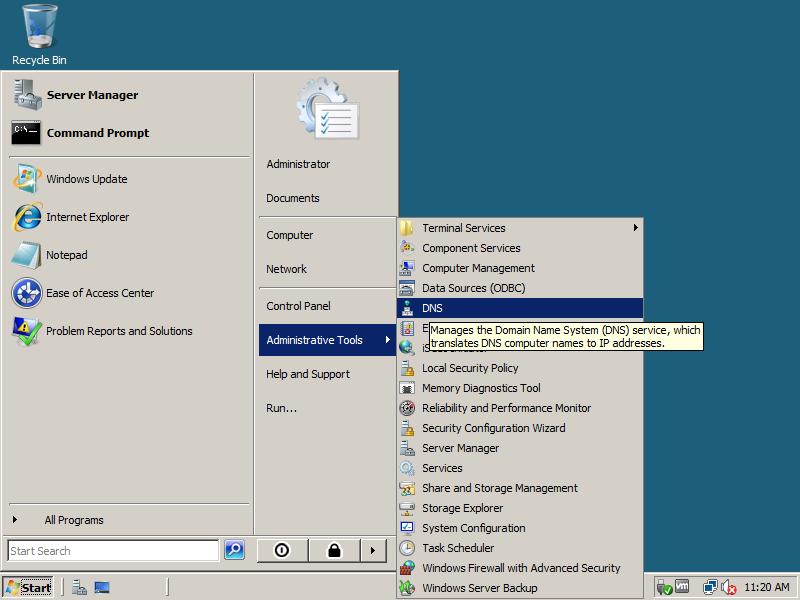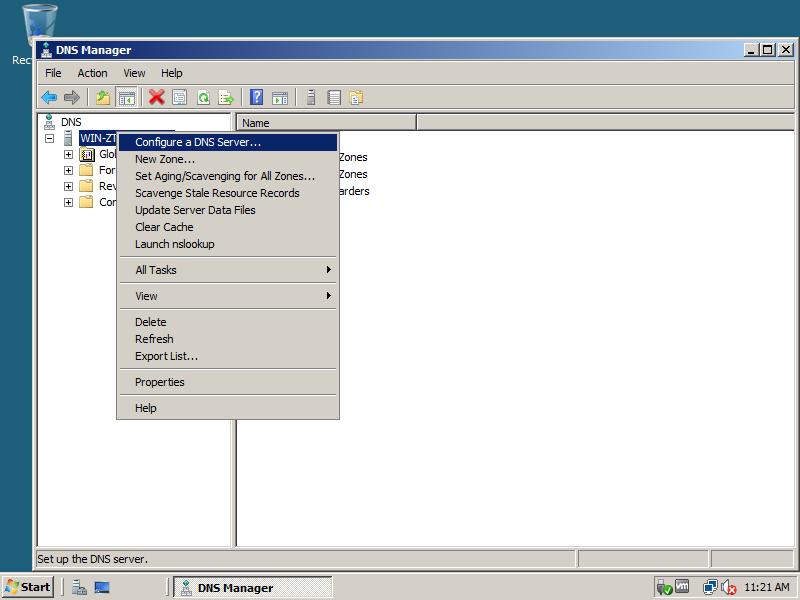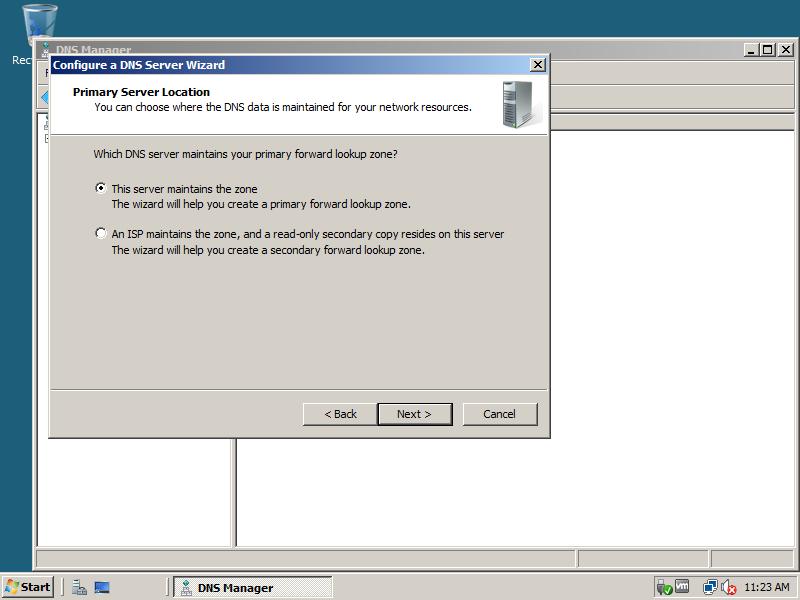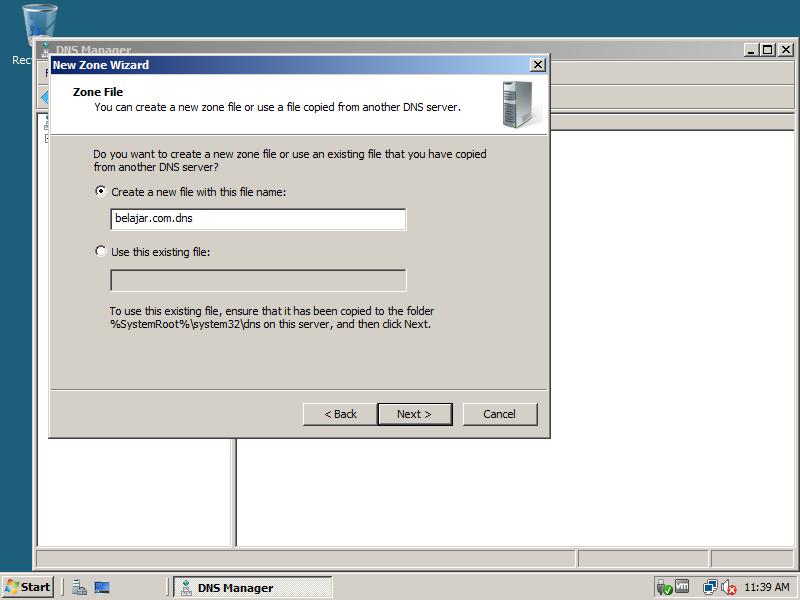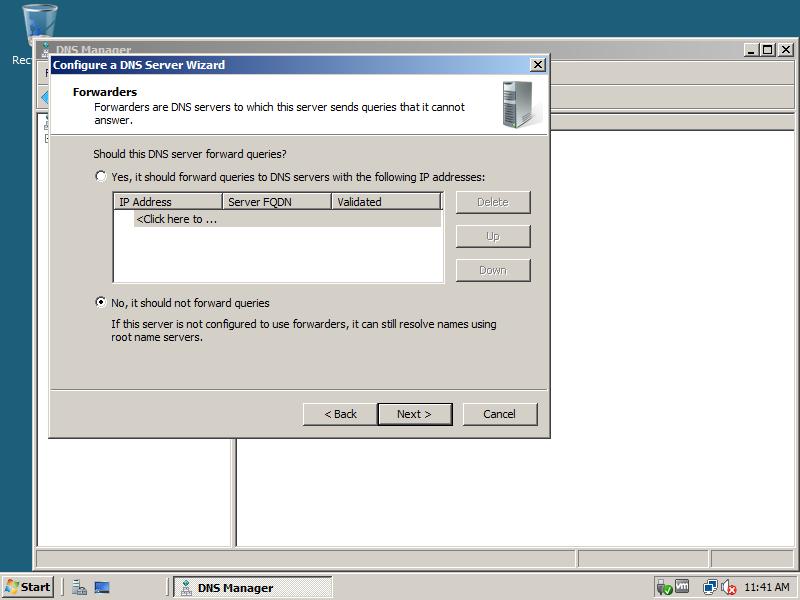Banyak cara untuk membuat aplikasi
portabel sendiri. Salah satunya adalah dengan menggunakan aplikasi
Portable Application Creator – 0.972 Beta.
Aplikasi
ini dapat membantu kamu untuk menginstal sebuah aplikasi ke dalam USB
flash disk dan menjadikannya portabel alias dapat digunakan di komputer
mana saja tanpa perlu diinstal lagi. Begini caranya:
1.
Unduh dulu file tersebut, lalu ekstrak ke hard disk. Selanjutnya,
pastikan flash disk yang dipakai untuk instalasi aplikasi sudah
tercolok ke port USB di PC. Lalu buka folder hasil ekstraksi tadi.
2.
Klik-dobel file “PAC Compiler.exe” hingga boks dialog “PAC Compiler”
muncul. Aplikasi ini akan mencari aplikasi AutoIt.exe di hard disk.
Jika tidak ada, aplikasi akan menawarkan diri untuk mengunduhnya dari
internet. Klik [Yes]. Tunggui hingga aplikasi terunduh seluruhnya. Jika
sudah, klik [Done].
3.
File “PAC Compiler.exe” akan berubah menjadi “Portable App
Creator.exe”. Klik dobel file tersebut. Pada boks dialog “Portable App
Creator”, pilih drive flash disk Anda di “Portable device located at
drive”.
4. Klik [Next]. Klik
[Browse...], lalu cari file installer dari software yang akan dijadikan
portabel. Klik file installer berekstensi .exe, lalu pilih [Open]. Di
sini, PCplus menggunakan file installer aplikasi CC Cleaner. Klik
[Next].
5. Sekarang kamu bakal
dihadapkan pada wizard instalasi. Klik [Take 1st Shot]. Jika proses
tuntas, klik [Install Applications]. Di proses ini, aplikasi yang akan
dijadikan portabel akan diinstal.
6. Pastikan kamu memilih
direktori flash drive sebagai “Destination Folder” saat penginstalan.
Jika tidak, aplikasi tak akan terinstal ke flash drive. Ikuti proses
instalasi hingga tuntas. Tutup wizard penginstalan, lalu kembali ke
wizard di “Portable App Creator”.
7. Klik [Get Shortcut Info].
Tentukan file aplikasi yang telah terinstal di flash drive pada kotak
“Get the location of application to run” dengan mengklik [Browse] >
[Open]. Tentukan lokasi shortcut aplikasi tersebut di “Get the location
for the launcher”. Klik [Next]. Klik [Open/Close] untuk mengetes
aplikasi. Jika berhasil berjalan, tutup jendela aplikasi.
8. Klik [Take 2nd Shot], dilanjutkan
dengan [Process Shots]. Jika sudah selesai, klik tombol [Next]. Tunggu
lagi hingga muncul tombol [Done]. Klik tombol tersebut. Kini aplikasi
telah sukses terinstal di flash drive dan bisa dipakai kapan saja dan
di komputer (Windows) mana saja.