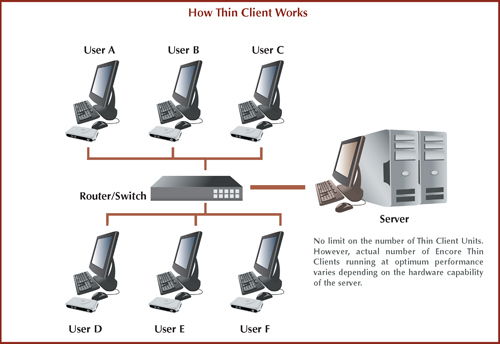Konfigurasi Server nComputing.
Konfigurasi pada sisi server nComputing adalah sebagai berikut:
1.Pembuatan User
Pembuatan user di sini adalah pembuatan user XP/7 seperti biasa yaitu melalui Control Panel, User Accounts, kemudian Create New Account. Account type yang dipilih adalah limited.
2. Konfigurasi user pada NCT-2000-XP Console
Konfigurasi pada NCT-2000-XP Console dilakukan untuk menentukan dan memperbolehkan user XP yang dibuat bisa digunakan untuk login melalui terminal thin client.
Konfigurasi user privileges thin client pada NCT Console adalah sebagai berikut:
a. Membuka aplikasi NCT-2000-XP ConsolePada
b. Setting privileges melalui menu Local Computer Policy – Computer Configuration – Windows Setting – Security Settings – Local Policies – User Right Assignment - Allow Logon through Terminal Server.Pada opsi Allow Logon through Terminal Server, user XP yang telah dibuat didaftarkan agar bisa login melalui terminal thin client, yaitu dengan cara meng-klik menu Allow Logon through Terminal Server – Add User or Group, kemudian mengisikan nama user di kolom Enter Object Name to Select. Selanjutnya adalah meng-klik Check Names.
c. Menyimpan konfigurasi penambahan user dengan cara meng-klik OK lalu mengklik Apply.
d. Konfigurasi selanjutnya adalah disabled akses Control Panel dari terminal thin client. Konfigurasi ini bertujuan untuk mencegah user melakukan perubahan konfigurasi pada system server. Setting akses Control Panel ini ada di Menu Local Computer Policy – Administrative Templates – Control Panel – Prohibit Access to Control Panel.Supaya user tidak bisa mengakses Control Panel melalui terminal thin client, maka pada opsi setting Prohibit Access to Control Panel adalah Enabled.
e. Menyimpan konfigurasi penambahan user dengan cara mengklik Apply lalu OK.
3. Instalasi Deep Freeze
a. Instalasi Deep Freeze di server nComputing dilakukan untuk meminimalisasi terjadinya kerusakan pada system server.
b. Setting password DeepFreeze
4. Setting IP Address
Ada dua konfigurasi IP Address pada sisi server nComputing, yaitu IP Address yang terhubung dengan jaringan lokal yang selanjutnya terkoneksi dengan internet dan IP Address yang terhubung dengan hub. Hub inilah yang kemudian menghubungkan server dengan setiap terminal thin client.
Konfigurasi terminal thin client nComputing
Konfigurasi pada sisi terminal thin client adalah sebagai berikut:
1.Konfigurasi IP Address
Agar bisa tersambung dengan server nComputing, setiap terminal thin client harus diberi IP Address. Konfigurasi IP Address ini dilakukan dengan cara menghidupkan thin client kemudian memilih menu Option – Setup – Network – IP Address. Setting yang dipilih adalah Use Static IP Address. Kolom IP Address adalah kolom untuk mengisikan alamat IP Address dari setiap terminal sesuai dengan scenario kerja yang telah dibuat. Sedangkan kolom Gateway adalah kolom untuk mengisikan subnet mask dari IP Address yang dimasukkan ( bukan IP gateway dari jaringan tersebut).
2. Konfigurasi Connection Profile
Konfigurasi selanjutnya adalah konfigurasi connection profile. Konfigurasi ini antara lain untuk mengatur user auto login pada terminal thin client. Konfigurasi ini ada di Setup – Option. Pada Server Connection List, server yang dipilih adalah Autodetection, lalu Edit.
3. Akan muncul jendela Server Connection Profile. Kolom user name digunakan untuk menentukan user auto login terminal thin client. Dengan mengatur user auto login ini, maka ketika thin client dihidupkan, maka user akan akan login sesuai dengan konfigurasi yang telah dibuat pada kolom ini. Setting selanjutnya adalah Program yang akan berjalan secara otomatis begitu thin client dihidupkan. Opsi Desktop dipilih agar setelah thin client dinyalakan, akan muncul tampilan desktop seperti biasa.
4. Seting selanjutnya ialah konfigurasi resolution, color depth, refreshrate dan compability.
5. Seting selanjutnya ialah konfigurasi password. Setting password ada pada Option – Setup – Password.
6. Menyimpan semua konfigurasi yang telah dibuat dengan menekan tombol OK.
7. Apabila koneksi berhasil maka akan muncul tampilan
Home » Archive for Juli 2013
Konfigurasi dan Instalasi ThinClient NComputing
Posted by Bahrul Mufarrih
at 01.28,
Add Comment
Read more
Langganan:
Postingan (Atom)