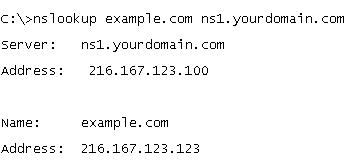Didalam dunia networking terdapat 2 jenis kabel yaitu staight dan juga cross. Dua jenis kabel tersebut juga memiliki kegunaan yang berbeda walaupun menggunakan tipe kabel UTP yang sama. Adapun fungsi dan urutan kabelnya adalah sebagai berikut :
1. Straight
Kabel straight biasa digunakan untuk keperluan pear to pear atau nic (lan card) ke nic yang sama. Contohnya seperti dari pc ke pc atau juga dari hub ke hub. Berikut ini adalah urutan pengabelan Straight :
Ujung A
1. Putih Orange
2. Orange
3. Putih Hijau
4. Biru
5. Putih Biru
6. Hijau
7. Putih Coklat
8. Coklat
Ujung B
1. Putih Orange
2. Orange
3. Putih Hijau
4. Biru
5. Putih Biru
6. Hijau
7. Putih Coklat
8. Coklat
2. Cross
Hampir sama dengan straight namun untuk kabel cross ini kita gunakan untuk menkoneksikan antara nic yang berbeda contohnya seperti dari pc ke switch. Kabel ini pula yang digunakan dalam menghubungkan pc client agar bisa saling berhubungan atau terkoneksi. Berikut ini adalah urutan pengabelan Cross :
Ujung A
1. Putih Orange
2. Orange
3. Putih Hijau
4. Biru
5. Putih Biru
6. Hijau
7. Putih Coklat
8. Coklat
Ujung B
1. Putih Hijau
2. Hijau
3. Putih Orange
4. Biru
5. Putih Biru
6. Orange
7. Putih Coklat
8. Coklat
Semoga dengan informasi di atas ini kita bisa mengetahui jenis pengkabelan seperti apa yang akan kita gunakan dalam membangun sebuah jaringan.