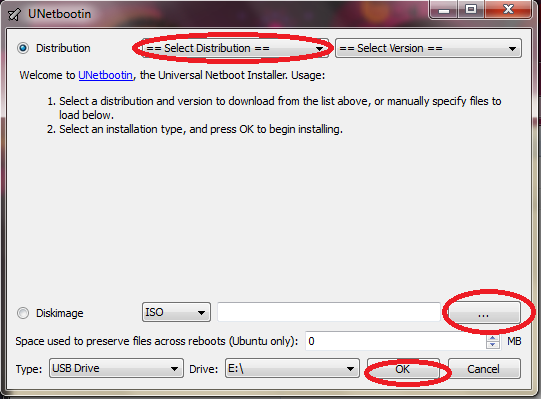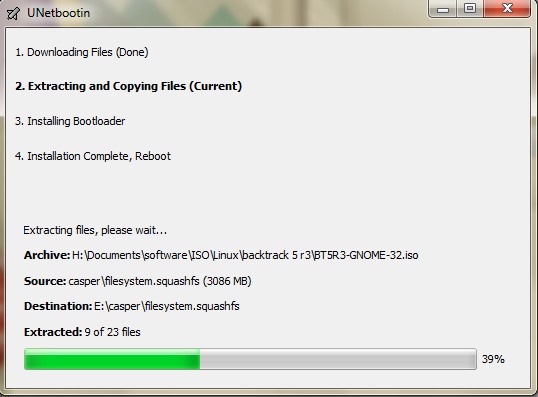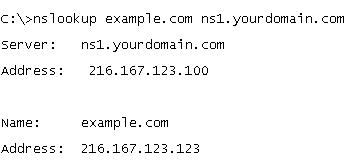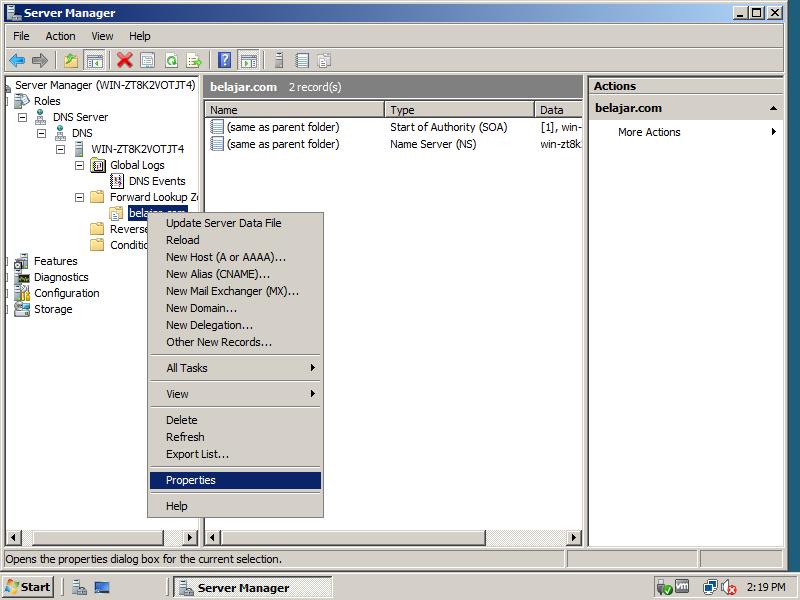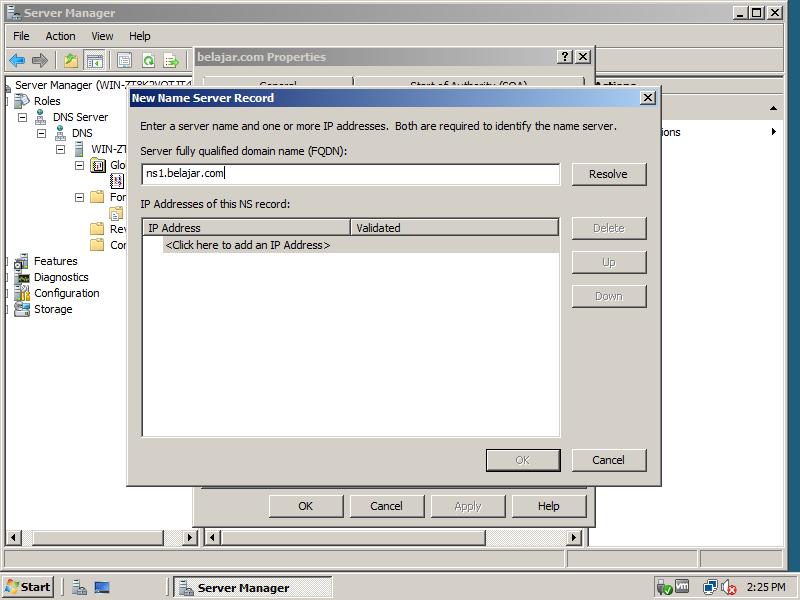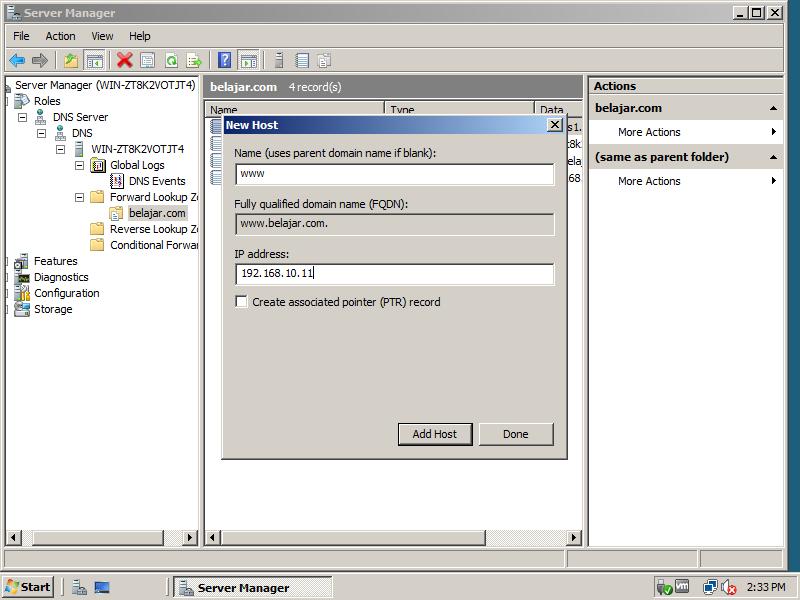oke kita langsung saja bagaimana cara membuat backtrack live usb nya. pertama tama peralatan yang harus di persiapakan adalah cd master backtrack ,usb flasdisk minimal 4 gb, dan juga software unetbooting buat yang belum mempunyai software tersebut bisa mendapatkannya disini. oke sekarang saya anggap peralatan yang di butuhkan sudah lengkap semua. jadi sudah bisa saya mulai untuk cara pembuatannya.
jalankan software unetbooting yang sudah di download tadi. kemudian pada select distribution kita masukan jenis os yang akan kita gunakan disini kita pilih backtrack, kemudian pilih ISO jika file yang kita punya berjenis ISO disini saya menggunakan ISO karna master backtrack yang saya miliki berformat ISO, pilih file ISO backtrack yang akan anda gunakan pada folder atau direktory tempat anda menyimpan file tersebut, jika sudah, selanjutanya tinggal anda pilih usb drive pada pilihan type karena kita akan membuatnya pada usb dan arahkan pada drive dimana usb kita. disini penulis mengarahkannya pada drive E:\ kemudian klik ok untuk menjalankannya.
Setelah kita ok maka akan muncul tampilan seperti di bawah ini, biarkan saja dan tunggu proses selesai ..
Setelah muncul tampilan seperti gambar di bawah itu tandanya proses instalasi untuk live usb sudah selesai kemudian klik reboot now maka pc\laptop anda akan merestart dan jangan lupa untuk melakukan pengaturan pada bios untuk booting pertama pada usb. dan backtrak live usb kita sudah jadi dan juga siap untuk di gunakan.
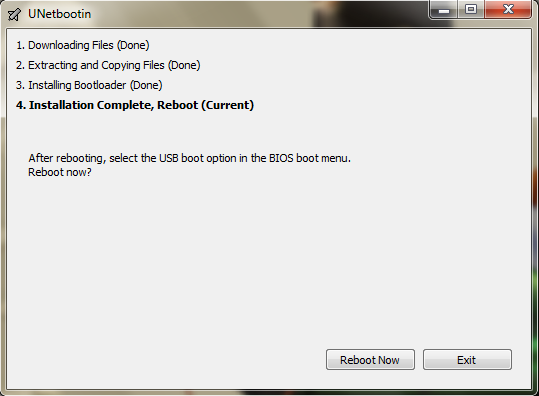
Semoga tutorial pembuatan backtrack live usb ini dapat berguna dan juga bermanfaat, sekian dahulu posting saya kali ini sampai bertemu pada posting yang selanjutnya.