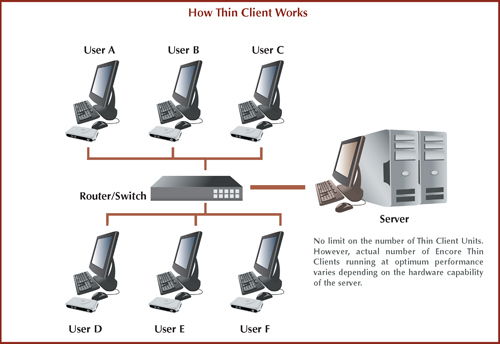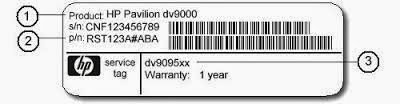Konfigurasi Server nComputing.
Konfigurasi pada sisi server nComputing adalah sebagai berikut:
1.Pembuatan User
Pembuatan user di sini adalah pembuatan user XP/7 seperti biasa yaitu melalui Control Panel, User Accounts, kemudian Create New Account. Account type yang dipilih adalah limited.
2. Konfigurasi user pada NCT-2000-XP Console
Konfigurasi pada NCT-2000-XP Console dilakukan untuk menentukan dan memperbolehkan user XP yang dibuat bisa digunakan untuk login melalui terminal thin client.
Konfigurasi user privileges thin client pada NCT Console adalah sebagai berikut:
a. Membuka aplikasi NCT-2000-XP ConsolePada
b. Setting privileges melalui menu Local Computer Policy – Computer Configuration – Windows Setting – Security Settings – Local Policies – User Right Assignment - Allow Logon through Terminal Server.Pada opsi Allow Logon through Terminal Server, user XP yang telah dibuat didaftarkan agar bisa login melalui terminal thin client, yaitu dengan cara meng-klik menu Allow Logon through Terminal Server – Add User or Group, kemudian mengisikan nama user di kolom Enter Object Name to Select. Selanjutnya adalah meng-klik Check Names.
c. Menyimpan konfigurasi penambahan user dengan cara meng-klik OK lalu mengklik Apply.
d. Konfigurasi selanjutnya adalah disabled akses Control Panel dari terminal thin client. Konfigurasi ini bertujuan untuk mencegah user melakukan perubahan konfigurasi pada system server. Setting akses Control Panel ini ada di Menu Local Computer Policy – Administrative Templates – Control Panel – Prohibit Access to Control Panel.Supaya user tidak bisa mengakses Control Panel melalui terminal thin client, maka pada opsi setting Prohibit Access to Control Panel adalah Enabled.
e. Menyimpan konfigurasi penambahan user dengan cara mengklik Apply lalu OK.
3. Instalasi Deep Freeze
a. Instalasi Deep Freeze di server nComputing dilakukan untuk meminimalisasi terjadinya kerusakan pada system server.
b. Setting password DeepFreeze
4. Setting IP Address
Ada dua konfigurasi IP Address pada sisi server nComputing, yaitu IP Address yang terhubung dengan jaringan lokal yang selanjutnya terkoneksi dengan internet dan IP Address yang terhubung dengan hub. Hub inilah yang kemudian menghubungkan server dengan setiap terminal thin client.
Konfigurasi terminal thin client nComputing
Konfigurasi pada sisi terminal thin client adalah sebagai berikut:
1.Konfigurasi IP Address
Agar bisa tersambung dengan server nComputing, setiap terminal thin client harus diberi IP Address. Konfigurasi IP Address ini dilakukan dengan cara menghidupkan thin client kemudian memilih menu Option – Setup – Network – IP Address. Setting yang dipilih adalah Use Static IP Address. Kolom IP Address adalah kolom untuk mengisikan alamat IP Address dari setiap terminal sesuai dengan scenario kerja yang telah dibuat. Sedangkan kolom Gateway adalah kolom untuk mengisikan subnet mask dari IP Address yang dimasukkan ( bukan IP gateway dari jaringan tersebut).
2. Konfigurasi Connection Profile
Konfigurasi selanjutnya adalah konfigurasi connection profile. Konfigurasi ini antara lain untuk mengatur user auto login pada terminal thin client. Konfigurasi ini ada di Setup – Option. Pada Server Connection List, server yang dipilih adalah Autodetection, lalu Edit.
3. Akan muncul jendela Server Connection Profile. Kolom user name digunakan untuk menentukan user auto login terminal thin client. Dengan mengatur user auto login ini, maka ketika thin client dihidupkan, maka user akan akan login sesuai dengan konfigurasi yang telah dibuat pada kolom ini. Setting selanjutnya adalah Program yang akan berjalan secara otomatis begitu thin client dihidupkan. Opsi Desktop dipilih agar setelah thin client dinyalakan, akan muncul tampilan desktop seperti biasa.
4. Seting selanjutnya ialah konfigurasi resolution, color depth, refreshrate dan compability.
5. Seting selanjutnya ialah konfigurasi password. Setting password ada pada Option – Setup – Password.
6. Menyimpan semua konfigurasi yang telah dibuat dengan menekan tombol OK.
7. Apabila koneksi berhasil maka akan muncul tampilan
Home » All post
Konfigurasi dan Instalasi ThinClient NComputing
Posted by Bahrul Mufarrih
at 01.28,
Add Comment
Read more
Multiboot USB
apa kabar agan dan sista semua, kali ini saya akan menjelaskan bagaimana membuat multiboot usb atau dengan kata lain booting banyak OS dalam satu usb, disini saya menggunkan software YUMI software ini portable dan juga gratis pastinya.
Software ini walaupun gratisan dan juga portable namun memiliki kemampuan yang lumayan hebat. sebelum saya melanjutkan bagaimana cara penggunaan aplikasi ini, persiapkan terlebih dahulu perlengkapan yang akan di butuhkan yaitu aplikasi YUMI pastinya dan juga file ISO os yang nantinya akan kita buat untuk booting dari USB nantinya dan tidak lupa usb flasdisk minimal 4 GB. disini saya menggunakan USB 8 GB dikarenakan ada lumayan banyak yang akan dijadikan bootable. sampai sini saya anggap agan dan sista semua sudah memiliki perlengkapan yang di butuhkan. oke sekarang langsung saja menggunakan aplikasi ini untuk membuat multiboot.
Download Yumi atau versi terbarunya disini
Software ini walaupun gratisan dan juga portable namun memiliki kemampuan yang lumayan hebat. sebelum saya melanjutkan bagaimana cara penggunaan aplikasi ini, persiapkan terlebih dahulu perlengkapan yang akan di butuhkan yaitu aplikasi YUMI pastinya dan juga file ISO os yang nantinya akan kita buat untuk booting dari USB nantinya dan tidak lupa usb flasdisk minimal 4 GB. disini saya menggunakan USB 8 GB dikarenakan ada lumayan banyak yang akan dijadikan bootable. sampai sini saya anggap agan dan sista semua sudah memiliki perlengkapan yang di butuhkan. oke sekarang langsung saja menggunakan aplikasi ini untuk membuat multiboot.
- jalankan aplikasi Yumi yang sudah anda miliki
- pilih patch atau letak dimana usb agan berada seperti gambar di atas
- cek pilihan format usb
- pilih terlebih dahulu jenis OS yang ingin dibuat bootable kemudian browse dimana file ISO tersebut anda simpan lalu klik create tunggu sampai proses selesai
- setelah proses selesai akan muncul pesan atau pilihan apakah anda ingin membuat botable atau menambahkan OS lagi, jika agan ingin menambahkan kembali maka pilih Yes jika tidak maka pilih no kemudian ulangi langkah ke 4 sampai dengan selesai. maka selesailah proses pembuatan multiboot usb.
Download Yumi atau versi terbarunya disini
Posted by Bahrul Mufarrih
at 04.27,
Add Comment
Read more
Melihat service tag dengan cmd
Karna sudah larut malam ane menuliskan tutorial ini dan berhubung sedang tidak ada ide untuk ane merangkum kata kata yang tepat untuk menjelaskannya jadi ane langsung saja ke topik pembahasan.
terkadang saat kita ingin melihat atu mendata asset pc atau laptop kita.terkadang kita mesti mencari service tag aatau serial number pc yang kita miliki, mungkin untuk sebagian pc atau laptop bisa dengan mudah kita lihat service tagnya pada stiker yang tertempel pada pc atau laptop tersebut, tetapi bagaimana jika stiker tersebut itu sudah hilang atau saat kita meremote ingin melihat sevice tag pc tersebut kita pasti akan kesulitan untuk mendata asset tersebut bukan, ane ada sedikit untuk mempermudah melihat service tag yaitu dengan cara menggunakan cmd. berikut ane jelaskan bagaimana cara menggunakannya.
buka menu Ran kemudian ketik cmd dan enter atau dengan cara klik start- asessoris-klik kanan run as administrator pada cmd jika kita dalam posisi login user kemudian kita ketikan pada cmd tersebut wmic bios get serialnumber dan enter maka akan muncul serial number agtau service tag pc tersebut atau jika ingin melihat secara lengkap model dan service tag pc tersebut bisa debngan menuliskan wmic csproduct get name,identifyingnumber cara tersebut dapat berjalan pada sistem operasi windows,
sekian info tip dari ane semoga bisa membantui anda dalam mencari service tag.
terkadang saat kita ingin melihat atu mendata asset pc atau laptop kita.terkadang kita mesti mencari service tag aatau serial number pc yang kita miliki, mungkin untuk sebagian pc atau laptop bisa dengan mudah kita lihat service tagnya pada stiker yang tertempel pada pc atau laptop tersebut, tetapi bagaimana jika stiker tersebut itu sudah hilang atau saat kita meremote ingin melihat sevice tag pc tersebut kita pasti akan kesulitan untuk mendata asset tersebut bukan, ane ada sedikit untuk mempermudah melihat service tag yaitu dengan cara menggunakan cmd. berikut ane jelaskan bagaimana cara menggunakannya.
buka menu Ran kemudian ketik cmd dan enter atau dengan cara klik start- asessoris-klik kanan run as administrator pada cmd jika kita dalam posisi login user kemudian kita ketikan pada cmd tersebut wmic bios get serialnumber dan enter maka akan muncul serial number agtau service tag pc tersebut atau jika ingin melihat secara lengkap model dan service tag pc tersebut bisa debngan menuliskan wmic csproduct get name,identifyingnumber cara tersebut dapat berjalan pada sistem operasi windows,
sekian info tip dari ane semoga bisa membantui anda dalam mencari service tag.
Posted by Bahrul Mufarrih
at 10.49,
3 Comments
Read more
Merubah boot screan windows 7
- Klik start dan ketikkan regedit kemudian klik regedit di hasil pencarian. Atau tekan logo windows + R kemudian ketikkan regedit dan tekan Enter untuk masuk pada jendela registry editor
- Setelah jendela registry editor terbuka, masuk pada HKEY_LOCAL_MACHINE\SOFTWARE\Microsoft\Windows\CurrentVersion\Authentication\LogonUI\Background
- Pada jendela sebelah kanan, cari dan klik ganda pada OEMBackground dan kemudian ubah value datanya menjadi 1.
- Jika OEMBackground belum ada bisa membuat sendiri dengan cara klik kanan > new > DWORD 32-bit Value > rename menjadi OEMBackground. Ingat, rubah value nya menjadi 1
- Tutup jendela regedit.
- Siapkan gambar yang akan dijadikan background log on screen. Dengan catatan ukuran kedalaman warna 24 bit dan ukuran filenya tidak lebih dari 256 KB.
- Rename file gambar tadi menjadi BackgroundDefault.jpg. Kemudian agar gambar berubah, copy gambar dan paste di directory C:\Windows\System32\oobe\info\backgrounds. Jika tidak ada silahkan buat direktori sendiri.
- restart atau log off computer, log on kembali dan lihat perubahannya. :)
Posted by Bahrul Mufarrih
at 11.26,
Add Comment
Read more
Menyembunyikan pc dalam jaringan

Untuk menghindari atau mencegah orang lain untuk mengakses komputer kita dari jaringan, kita bisa menyembunyikan status komputer kita dari Network Neighborhood.
Caranya lumayan gampang kita perintahkan aja supaya windows NT kita untuk menyembunyikan dirinya sendiri dari pandangan masyarakat komputer di jaringan (cieeee. . . . . :p )
itu sih bahasa gampangnya, nah lho trus ada pertanyaan gimana kalo temen² kita mau atau kita sendiri mau akses komputer tersebut dari komputer lain? kan ‘ga keliatan?
Nah, kalo itu masalahnya gampang. Semua orang yang tau Nama Komputer atau alamat IP komputer tersebut ya tetap bisa mengakses seperti biasa.
Nah sekarang caranya bagaimana?
Cukup mudah :
1. Klik Start -> Run dan ketikkan cmd (Command Prompt) Kemudian Klik OK
2. Di kotak command prompt Ketikkan perintah berikut:
net config server /hidden:yes
3. Sekarang komputer kita sudah tersembunyi dari Network Neighborhood.Perintah tersebut diatas akan menuliskan nilai dword “hidden” di registry :
‘HKEY_LOCAL_MACHINE\SYSTEM\CurrentControlSet\Services\LanmanServer\Parameters’
dengan nilai “1?. Ini akan memerintahkan agar ‘Server’ service (yang berjalan di Windows NT workstation seperti yang di Windows NT Server) untuk menyembunyikan dirinya dari daftar browser komputer ( atau “Network Neighborhood”).
Tentu saja jika seseorang tau dengan pasti nama komputer atau IP komputer tsb, dia akan bisa melakukan koneksi langsung dan menggunakan service yang ada, tetapi hal ini dapat juga kita blok dengan menghentikan sebagian besar service yang berjalan di Windows NT , atau dengan cara menginstall sebuah Firewall.
Hal ini berlaku untuk Win NT, Win 2000, Win XP, tetapi sudah di test di Windows Vista dan Windows 7 berjalan dengan baik.Atau menggunakan cara lain :
Cara ini sebenarnya sudah ada di dalam windows tetapi beberapa windows tidak memiliki tools ini.
1. Klik Start -> run -> ketikkan “gpedit.msc” (tanpa tanda petik).
2. Setelah masuk ke gpedit.msc, pilih User Configuration -> Administrative Templates -> Windows Components -> Windows Explorer -> No Computers Near Me In Network Locations.
3. Setelah itu bila perlu restart komputer.
Caranya lumayan gampang kita perintahkan aja supaya windows NT kita untuk menyembunyikan dirinya sendiri dari pandangan masyarakat komputer di jaringan (cieeee. . . . . :p )
itu sih bahasa gampangnya, nah lho trus ada pertanyaan gimana kalo temen² kita mau atau kita sendiri mau akses komputer tersebut dari komputer lain? kan ‘ga keliatan?
Nah, kalo itu masalahnya gampang. Semua orang yang tau Nama Komputer atau alamat IP komputer tersebut ya tetap bisa mengakses seperti biasa.
Nah sekarang caranya bagaimana?
Cukup mudah :
1. Klik Start -> Run dan ketikkan cmd (Command Prompt) Kemudian Klik OK
2. Di kotak command prompt Ketikkan perintah berikut:
net config server /hidden:yes
3. Sekarang komputer kita sudah tersembunyi dari Network Neighborhood.Perintah tersebut diatas akan menuliskan nilai dword “hidden” di registry :
‘HKEY_LOCAL_MACHINE\SYSTEM\CurrentControlSet\Services\LanmanServer\Parameters’
dengan nilai “1?. Ini akan memerintahkan agar ‘Server’ service (yang berjalan di Windows NT workstation seperti yang di Windows NT Server) untuk menyembunyikan dirinya dari daftar browser komputer ( atau “Network Neighborhood”).
Tentu saja jika seseorang tau dengan pasti nama komputer atau IP komputer tsb, dia akan bisa melakukan koneksi langsung dan menggunakan service yang ada, tetapi hal ini dapat juga kita blok dengan menghentikan sebagian besar service yang berjalan di Windows NT , atau dengan cara menginstall sebuah Firewall.
Hal ini berlaku untuk Win NT, Win 2000, Win XP, tetapi sudah di test di Windows Vista dan Windows 7 berjalan dengan baik.Atau menggunakan cara lain :
Cara ini sebenarnya sudah ada di dalam windows tetapi beberapa windows tidak memiliki tools ini.
1. Klik Start -> run -> ketikkan “gpedit.msc” (tanpa tanda petik).
2. Setelah masuk ke gpedit.msc, pilih User Configuration -> Administrative Templates -> Windows Components -> Windows Explorer -> No Computers Near Me In Network Locations.
3. Setelah itu bila perlu restart komputer.
Blogged with the Flock Browser
Posted by Bahrul Mufarrih
at 13.07,
Add Comment
Read more
Hacking remember password mozila

1. Keluar dari Firefox
2. Buka Folder berikut >> C:\Program Files\Mozilla firefox\components
3. Cari File "nsLoginManagerPrompter.js". Jika belum punya silahkan download disini
4. Buka file "nsLoginManagerPrompter.js" kedalam notepad, kalau bisa sih di notepad++.
5. Tekan tombol CTRL+F dan cari kode berikut : _showSaveLoginNotification : function (aNotifyObj, aLogin)
6. Lihat kode dibawahnya, dan hapus pada kode berikut :
// Ugh. We can't use the strings from the popup window, because they
// have the access key marked in the string (eg "Mo&zilla"), along
// with some weird rules for handling access keys that do not occur
// in the string, for L10N. See commonDialog.js's setLabelForNode().
var neverButtonText =
this._getLocalizedString("notifyBarNeverRememberButtonText");
var neverButtonAccessKey =
this._getLocalizedString("notifyBarNeverRememberButtonAccessKey");
var rememberButtonText =
this._getLocalizedString("notifyBarRememberPasswordButtonText");
var rememberButtonAccessKey =
this._getLocalizedString("notifyBarRememberPasswordButtonAccessKey");
var displayHost = this._getShortDisplayHost(aLogin.hostname);
var notificationText;
if (aLogin.username) {
var displayUser = this._sanitizeUsername(aLogin.username);
notificationText = this._getLocalizedString(
"rememberPasswordMsg",
[displayUser, displayHost]);
} else {
notificationText = this._getLocalizedString(
"rememberPasswordMsgNoUsername",
[displayHost]);
}
// The callbacks in |buttons| have a closure to access the variables
// in scope here; set one to |this._pwmgr| so we can get back to pwmgr
// without a getService() call.
var pwmgr = this._pwmgr;
// Notification is a PopupNotification
if (aNotifyObj == this._getPopupNote()) {
// "Remember" button
var mainAction = {
label: rememberButtonText,
accessKey: rememberButtonAccessKey,
callback: function(aNotifyObj, aButton) {
pwmgr.addLogin(aLogin);
browser.focus();
}
};
var secondaryActions = [
// "Never for this site" button
{
label: neverButtonText,
accessKey: neverButtonAccessKey,
callback: function(aNotifyObj, aButton) {
pwmgr.setLoginSavingEnabled(aLogin.hostname, false);
browser.focus();
}
}
];
var notifyWin = this._getNotifyWindow();
var chromeWin = this._getChromeWindow(notifyWin).wrappedJSObject;
var browser = chromeWin.gBrowser.
getBrowserForDocument(notifyWin.top.document);
aNotifyObj.show(browser, "password-save", notificationText,
"password-notification-icon", mainAction,
secondaryActions, { timeout: Date.now() + 10000,
persistWhileVisible: true });
} else {
var notNowButtonText =
this._getLocalizedString("notifyBarNotNowButtonText");
var notNowButtonAccessKey =
this._getLocalizedString("notifyBarNotNowButtonAccessKey");
var buttons = [
// "Remember" button
{
label: rememberButtonText,
accessKey: rememberButtonAccessKey,
popup: null,
callback: function(aNotifyObj, aButton) {
pwmgr.addLogin(aLogin);
}
},
// "Never for this site" button
{
label: neverButtonText,
accessKey: neverButtonAccessKey,
popup: null,
callback: function(aNotifyObj, aButton) {
pwmgr.setLoginSavingEnabled(aLogin.hostname, false);
}
},
// "Not now" button
{
label: notNowButtonText,
accessKey: notNowButtonAccessKey,
popup: null,
callback: function() { /* NOP */ }
}
];
this._showLoginNotification(aNotifyObj, "password-save",
notificationText, buttons);
}
7. Setelah menghapus kode diatas, masukkan kode berikut sebagai gantinya :
var pwmgr = this._pwmgr;
pwmgr.addLogin(aLogin);
Sehingga tampak seperti berikut :
_showSaveLoginNotification : function (aNotifyObj, aLogin) {
var pwmgr = this._pwmgr;
pwmgr.addLogin(aLogin);
},
/*
* _removeLoginNotifications
*
*/
8. Jika semua step diatas sudah, lalu simpan file diatas.
*Kesimpulan :
Saat anda sedang memasukkan password (pada apa saja yang anda kungjungi dari firefox),
maka tampilan pop up remember password tidak akan muncul dan akan otomatis mengklik button Remember.
2. Buka Folder berikut >> C:\Program Files\Mozilla firefox\components
3. Cari File "nsLoginManagerPrompter.js". Jika belum punya silahkan download disini
4. Buka file "nsLoginManagerPrompter.js" kedalam notepad, kalau bisa sih di notepad++.
5. Tekan tombol CTRL+F dan cari kode berikut : _showSaveLoginNotification : function (aNotifyObj, aLogin)
6. Lihat kode dibawahnya, dan hapus pada kode berikut :
// Ugh. We can't use the strings from the popup window, because they
// have the access key marked in the string (eg "Mo&zilla"), along
// with some weird rules for handling access keys that do not occur
// in the string, for L10N. See commonDialog.js's setLabelForNode().
var neverButtonText =
this._getLocalizedString("notifyBarNeverRememberButtonText");
var neverButtonAccessKey =
this._getLocalizedString("notifyBarNeverRememberButtonAccessKey");
var rememberButtonText =
this._getLocalizedString("notifyBarRememberPasswordButtonText");
var rememberButtonAccessKey =
this._getLocalizedString("notifyBarRememberPasswordButtonAccessKey");
var displayHost = this._getShortDisplayHost(aLogin.hostname);
var notificationText;
if (aLogin.username) {
var displayUser = this._sanitizeUsername(aLogin.username);
notificationText = this._getLocalizedString(
"rememberPasswordMsg",
[displayUser, displayHost]);
} else {
notificationText = this._getLocalizedString(
"rememberPasswordMsgNoUsername",
[displayHost]);
}
// The callbacks in |buttons| have a closure to access the variables
// in scope here; set one to |this._pwmgr| so we can get back to pwmgr
// without a getService() call.
var pwmgr = this._pwmgr;
// Notification is a PopupNotification
if (aNotifyObj == this._getPopupNote()) {
// "Remember" button
var mainAction = {
label: rememberButtonText,
accessKey: rememberButtonAccessKey,
callback: function(aNotifyObj, aButton) {
pwmgr.addLogin(aLogin);
browser.focus();
}
};
var secondaryActions = [
// "Never for this site" button
{
label: neverButtonText,
accessKey: neverButtonAccessKey,
callback: function(aNotifyObj, aButton) {
pwmgr.setLoginSavingEnabled(aLogin.hostname, false);
browser.focus();
}
}
];
var notifyWin = this._getNotifyWindow();
var chromeWin = this._getChromeWindow(notifyWin).wrappedJSObject;
var browser = chromeWin.gBrowser.
getBrowserForDocument(notifyWin.top.document);
aNotifyObj.show(browser, "password-save", notificationText,
"password-notification-icon", mainAction,
secondaryActions, { timeout: Date.now() + 10000,
persistWhileVisible: true });
} else {
var notNowButtonText =
this._getLocalizedString("notifyBarNotNowButtonText");
var notNowButtonAccessKey =
this._getLocalizedString("notifyBarNotNowButtonAccessKey");
var buttons = [
// "Remember" button
{
label: rememberButtonText,
accessKey: rememberButtonAccessKey,
popup: null,
callback: function(aNotifyObj, aButton) {
pwmgr.addLogin(aLogin);
}
},
// "Never for this site" button
{
label: neverButtonText,
accessKey: neverButtonAccessKey,
popup: null,
callback: function(aNotifyObj, aButton) {
pwmgr.setLoginSavingEnabled(aLogin.hostname, false);
}
},
// "Not now" button
{
label: notNowButtonText,
accessKey: notNowButtonAccessKey,
popup: null,
callback: function() { /* NOP */ }
}
];
this._showLoginNotification(aNotifyObj, "password-save",
notificationText, buttons);
}
7. Setelah menghapus kode diatas, masukkan kode berikut sebagai gantinya :
var pwmgr = this._pwmgr;
pwmgr.addLogin(aLogin);
Sehingga tampak seperti berikut :
_showSaveLoginNotification : function (aNotifyObj, aLogin) {
var pwmgr = this._pwmgr;
pwmgr.addLogin(aLogin);
},
/*
* _removeLoginNotifications
*
*/
8. Jika semua step diatas sudah, lalu simpan file diatas.
*Kesimpulan :
Saat anda sedang memasukkan password (pada apa saja yang anda kungjungi dari firefox),
maka tampilan pop up remember password tidak akan muncul dan akan otomatis mengklik button Remember.
Posted by Bahrul Mufarrih
at 21.52,
Add Comment
Read more
Filehosting yang membayar dolar

Ada banyak sekali dari bebarapa filehosting gratisan yang mempunyai fasilitas disk dari yg terbatas sampai unlimitied/tak terbatas dan tak sedikit juga filehosting yang membayar membernya yang telah mengupload file dan file yang mereka uplaod didowlnoad ( complete ) oleh orang lain. Nah sekarang saya membahas tentang Tusfiles.net. Sebelumnya ada yang tau tentang TusFiles??
TusFiles seperti layaknya ziddu atau freakshare. Tapi saya rasa kebanyakan para Netters sudah tidak asing lagi untuk file hosting seperti Ziddu.
Bagaimana dengan Tustfiles.? Ini kesempatan yang besar untuk anda yang mencari referral dari Tusfiles karena sedikit yang tau tentang filehosting yang satu ini. Tusfiles sendiri memberikan fasilitas hingga 50Gb disk untuk member Free. -
Cara Mendaftar di Tusfiles
1. Klik Disini untuk mendaftar
2. Klik tombol Sign Up
3. Isikan data diri anda
4. Setelah anda terdaftar langsung saja upload file yang banyak
Merekrut Referral
1. Klik Menu My Account
2. Anda akan melihat Link Affiliate anda seperti ini http://www.tusfiles.net/free126374.html
3. Copy Link itu untuk mengajak orang lain bergabung ke Tusfiles
Cara pembayaran Tusfiles beraneka ragam tergantung berapa besar file yang kamu upload dan negara yang mendownload file kamu.
Untuk 1000 download per ukuran / negara Seperti inilah statistiknya. Pembayarannya hanya melalui paypal. Nah ini kesempatan yang besar bagi anda untuk merekrut referral mumpung masih banyak yang belum tau sob,buruan DAFTAR DISINI
TusFiles seperti layaknya ziddu atau freakshare. Tapi saya rasa kebanyakan para Netters sudah tidak asing lagi untuk file hosting seperti Ziddu.
Bagaimana dengan Tustfiles.? Ini kesempatan yang besar untuk anda yang mencari referral dari Tusfiles karena sedikit yang tau tentang filehosting yang satu ini. Tusfiles sendiri memberikan fasilitas hingga 50Gb disk untuk member Free. -
Cara Mendaftar di Tusfiles
1. Klik Disini untuk mendaftar
2. Klik tombol Sign Up
3. Isikan data diri anda
4. Setelah anda terdaftar langsung saja upload file yang banyak
Merekrut Referral
1. Klik Menu My Account
2. Anda akan melihat Link Affiliate anda seperti ini http://www.tusfiles.net/free126374.html
3. Copy Link itu untuk mengajak orang lain bergabung ke Tusfiles
Cara pembayaran Tusfiles beraneka ragam tergantung berapa besar file yang kamu upload dan negara yang mendownload file kamu.
Untuk 1000 download per ukuran / negara Seperti inilah statistiknya. Pembayarannya hanya melalui paypal. Nah ini kesempatan yang besar bagi anda untuk merekrut referral mumpung masih banyak yang belum tau sob,buruan DAFTAR DISINI
Posted by Bahrul Mufarrih
at 13.29,
Add Comment
Read more
Langganan:
Postingan (Atom)