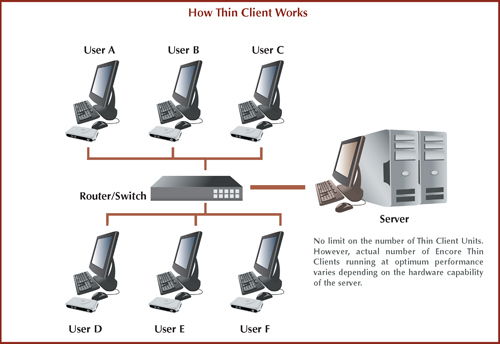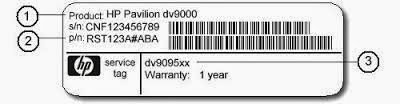- Pengenalan Laptop dan Netbook
- Pembahasan Bagian-bagian Laptop
- Cara Membongkar dan Memasang Kembali Laptop
- Pembahasan dan Perbaikan Kerusakan Laptop
- Perbaikan Chipset-VGA Card Pada Motherboard
Download
DAFTAR ISI EBOOK
CHAPTERÂ #1Â PENGENALAN TENTANG LAPTOP
- Pengertian Laptop/Notebook Subnotebook Netbook
- Sejarah Notebook/Laptop
- Power AC/DC Adapter
- Baterai laptop
- Motherboard Laptop
- Keyboard Laptop.
- Processor atau CPUCPU Cooling Fan
- Memory RAM
- Hard drive
- Graphic Card atau Video Card
- CD/DVD-RW Optical Drive
- Sound card
- Wireless Card
- Layar laptop/LCD Screen
- Screen Inverter Board
- Screen Backlight Lamp
- LCD Screen Cable
- Display Hinges
- Web Camera
- Peralatan Kerja Teknisi Laptop
- Membuka dan memasang spare part laptop Acer
- Membuka Dan Memasang Spare Part Laptop Asus
- Membuka Dan Memasang Spare Part Laptop Compaq Presario
- Membuka Dan Memasang Spare Part Laptop Dell Studio
- Membuka Dan Memasang Spare Part Laptop Lenovo – IBM
- Membuka Dan Memasang Spare Part Laptop Sony Vaio
- Membuka Dan Memasang Spare Part Laptop Toshiba
- Membuka Dan Memasang Spare Part Laptop Lain
- Tips Merawat dan Mengawetkan Bateray Laptop
- Membersihkan Keyboard Laptop
- Membersihkan LCD Laptop
- Tips Membersihkan Pendingin Processor
- Tips Membersihkan Bagian-Bagian Laptop Yang Lain.
- Pemeliharaan Perangkat Lunak Menyehatkan Komputer
- Tips Merawat Sistem Operasi
- Flowchart Troubleshooting Laptop
- Troubleshooting Power Ac Adapter, Pembahasan Dan Solusi
- Troubleshooting Battery Laptop, Pembahasan Dan Solusi
- Troubleshooting Hard Drive, Pembahasan Dan Solusi
- Diagnosa Kerusakan Hard Drive
- Troubleshooting Memori, Pembahasan Dan Solusi
- Diagnosa kerusakan Memori
- Troubleshooting Motherboard, Pembahasan Dan Solusi
- Troubleshooting Processor Pembahasan Dan Solusi
- Troubleshooting Cd/Dvd, Pembahasan Dan Solusi
- Troubleshooting Sound System, Pembahasan Dan Solusi
- Troubleshooting Vga, Pembahasan Dan Solusi
- Troubleshooting LCD Monitor, Pembahasan Dan Solusi
- Daftar Contoh Tampilan Gambar Kerusakan LCD Laptop
- Troubleshooting Backlight Lamp, Pembahasan Dan Solusi
- Troubleshooting Wireless Card, Pembahasan Dan Solusi
- Troubleshooting USB , Pembahasan Dan Solusi
- Troubleshooting Suara Beep, Pembahasan Dan Solusi
- Troubleshooting Hardware Lain, Pembahasan Dan Solusi
- Pengertian Reflow Soldering
- Penjelasan Tentang Ball Grid Array-BGA
- Tools Yang Diperlukan Untuk Reflow Soldering
- Contoh Cara Kerja Reflow Soldering
- Membedakan Kerusakan Hardware Dan Software
- Troubleshooting Pesan Operating System Not Found
- Troubleshooting Booting Gagal, Laptop Selalu Restart Ulang
- Troubleshooting Booting Berhasil Tetapi Booting Lambat
- Troubleshooting Booting, Tetapi Selalu “Safe Mode”
- Troubleshooting Laptop Hang Ketika Proses Shutdown
- Troubleshooting Shutdown, Malah Restart Otomatis
- Troubleshooting Shutdown Berjalan Sangat Lambat
- Troubleshooting Hardware Tidak Terdeteksi Oleh Laptop
- Troubleshooting Port USB Tidak Bisa Digunakan
- Troubleshooting Password Expired
- Troubleshooting System Tidak Stabil Atau Sering Error
- Troubleshooting Laptop Pada Blue Screen Of Death
- Troubleshooting Proses Instalasi Gagal
- Troubleshooting Pesan Ntdll.Dll Error
- Troubleshooting Kerusakan File Boot.Ini
- Troubleshooting BOOTMGR Is Missing
- Troubleshooting Master Boot Record
- Troubleshooting Pesan NTLDR Is Missing
- Troubleshooting Komputer Restart Sendiri
- Troubleshooting Komputer Tidak Bisa Shutdown
- Troubleshooting Komputer Mati Sendiri
- Troubleshooting Fatal Exception Error
- Troubleshooting Safe Mode Tidak Dapat Diakses
- Troubleshooting Komputer Mati Tanpa Peringatan
- Troubleshooting Runtime Error
- Troubleshooting USB Device Not Recognized
- Troubleshooting STOP 0x0000008e Error
- Troubleshooting Error Kernel32.Dll
- Troubleshooting Corrupt Hal.Dll Error
- Troubleshooting Komputer Tidak Ada Suara
- Troubleshooting Lupa Password Windows
- Tentang BIOS Motherboard
- Apa Yang Anda Butuhkan Untuk Upgrade BIOS?
- Install Ulang Windows XP
- Recovery Console Dengan Install Repair Windows
- Cara Mencari File Hilang Pasca Sistem Restore
- Tindakan Awal Pada Laptop Yang Mati Total
- Melakukan Recovery Console Dari Command Prompt
- Melakukan System Restore Melalui Safe Mode Command Prompt
- Mengatasi gagal install ulang windows
- Perbaikan Komputer Yang Mati Hanya Beberapa Menit Setelah Start
- System Restore
- Mengakses Safe Mode
- Cara Mudah Membuat Windows XP USB Flashdisk
- Cara Install Windows XP Pada Harddisk SATA Dengan Bantuan Nlite