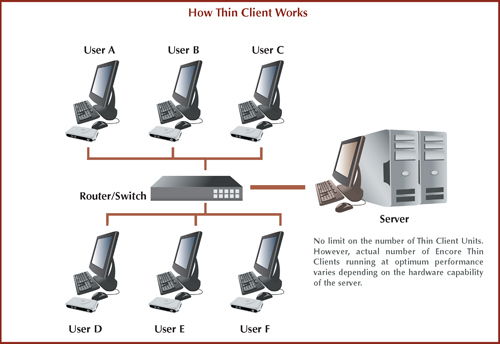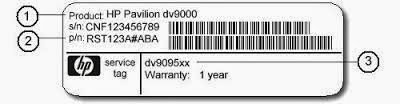Step by Step Jaringan Komputer , Ebook berbasis Windows XP. Format PDF dengan total 174 halaman pdf.
Ebook ini secara umum terbagi 4 yaitu KONSEP JARINGAN, PERANGKAT
JARINGAN, LANGKAH KERJA DAN TROUBLESHOOTING. Disertai dengan gambar yang
memudahkan anda dalam mengerjakan jaringan, serta software yang akan
mendukung anda.
Download
CHAPTER 1 MENGENAL JARINGAN KOMPUTER
- Sejarah Jaringan Komputer
- Manfaat Jaringan Komputer
- Topologi Jaringan komputer
- Membedakan Jenis Jaringan Komputer
- Memahami Lebih Mendalam Beberapa Jalur Jaringan Komputer
- Sistem Operasi Baru dan Jaringan Komputer
- Berkenalan dengan Antarmuka Jaringan Windows XP
- Komputer Server
- Ethernet Hub
- Ethernet Switch
- Routers Network Repeater
- Network Bridges
- Network Adapter
- Wireless Network Interface Controller
- Modems
- Networking Cable
- Hardware Firewall
- Stand Alone Wireless Access Point (WAP)
- Persiapan Peralatan Kerja
- Menyiapkan Perangkat Keras Jaringan
- Langkah kerja pemasangan perangkat keras
- Penempatan Komputer Server
- Pemasangan Kompter Server Pada Hub/Switch
- Pemasangan Komputer Klien pada LAN kabel
- Penempatan HUB/Switch
- Penempatan dan Pemasangan Router
- Instalasi Sistem Operasi
- Cara Set Computer Name dan Workgroup pada Windows XP
- Pengaturan Network Connections
- Cara Konfigurasi TCP / IP Address Pada Komputer Server
- Cara Konfigurasi TCP / IP Address Pada Komputer Klien
- Cara Konfigurasi TCP / IP Address Printer Server
- Cara Konfigurasi TCP / IP Address Wireless Router
- Pengaturan Software Warnet Pada jaringan Komputer
- Klasifikasi Keamanan Jaringan Komputer
- Macam-Macam Serangan Jaringan Komputer
- Membangun Sistem Keamanan Jaringan Komputer Yang Kuat
- Melakukan Koneksi Jaringan Kabel
- Melakukan Koneksi Jaringan Wireless
- Memeriksa Status Koneksi Jaringan
- Set Up dan Tes Remote Desktop Pada Windows
- Set Up dan Tes Remote Desktop Web Connection
- Menginstall [File and Printer Sharing] Pada Windows XP
- Sharing File Dan Folder Dalam Jaringan
- Sharing Drive Dalam Jaringan
- Advanced File Sharing Sharing
- Koneksi Internet Dalam Jaringan Kabel Melalui Komputer Server
- Sharing Koneksi Internet Dalam Jaringan Kabel Tanpa Melalui Komputer Server
- Setting Komputer Ad Hoc Wireless Network
- Pemetaan Drive Sharing Dalam Jaringan
- Membuat Folder Sharing Bisa Diakses Secara Offline
- Mengakses File dan Folder Sharing
- Mengakses dan Bekerja Dengan Offline Files
- Troubleshooting Koneksi Jaringan Lokal
- Troubleshooting File and Printer Sharing in Microsoft Windows XP
- Network Troubleshooting Commands
- Troubleshooting Diagnostic Tools